Research Tools
To learn more about connecting remotely with mentors, peers, and research groups please see the information and links below. The tools needed for use during your remote research experience, however, will vary and depend on your subject area and planned activities. Many labs and research groups have established protocols and it will be important to check in with your mentors to verify what is needed.
If you need IT support, please reach out to your local IT contacts that follow. IT services is also available to help and can be reached at itservices@uchicago.edu, 773.702.5800 or uchicago.service-now.com/it.
Local IT Contacts
If you typically contact your school or division IT staff for support, please contact them for remote research support. If you typically contact central IT Services, please do so via its.uchicago.edu/support. You may also complete a request for support by contacting us. Consult the Contact List for Local IT Support Units on Campus or the College Staff Directory for more IT support information.
Connecting remotely
Computer Equipment
It is recommended that students have a laptop or desktop computer with one of the following operating systems: Windows 10 and newer; Mac OSX 10.10 and newer; Linux; or chromeOS to access classes online. Tablets or smartphones can also be used but may make it more difficult to download or share some file types and may not provide full functionality desirable for research collaboration online. Zoom and [others? Google suite? Box? Drop box?] have mobile applications that you may want to download to facilitate work and collaboration at times.
To learn more about recommended equipment for Zoom, read the Quick Start Guide to Hardware for Web Conferencing.
Audio and Video
A webcam and microphone are ideal for remote research and collaboration with Zoom. (Most laptops, tablets, and cell phones include both camera and microphone.) More information can be found on the Web Conferencing website about hardware for using Zoom.
Internet Connectivity
A reliable Internet connection is needed for University of Chicago remote research and learning. Many Internet Service Providers are making consumer-friendly changes in response to COVID-19.
You can check your internet speed by going to Google.com and searching “internet speed test.” Your first search result will be the test. Click or tap Run Speed Test and it will test your download and upload speeds.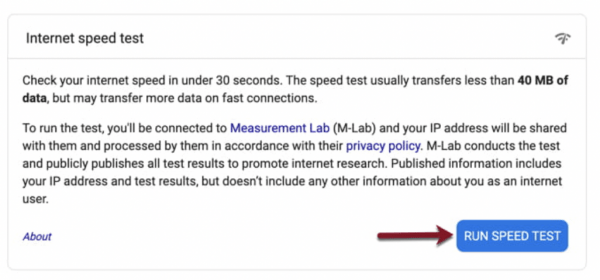
If your Internet download speed is below 20 megabits per second, there is a high likelihood your video will be difficult to view and you may have audio issues. In this case, first try to eliminate other demands on your Internet connection, such as streaming movies at the same time on a different device in the residence. If your speed still does not improve, please consider contacting your Internet provider to inquire about improving your bandwidth, or your mobile phone provider about the possibility of purchasing a “hot spot” for high speed cellular Internet access.
Please note, if you are having many people or devices in your home using Wi-Fi, it may be helpful to obtain an Ethernet cable and connect your computer to the router with the Ethernet cable during your Zoom classes.
Web Browser
Device Security
Install antivirus software on your computer. Many popular, free or low-cost options are available, including University-supported Symantec Endpoint Protection (SEP). Ensure that your device has a screen timeout or lock if left unused.
CNetID and Two-Factor Authentication
You will need your CNetID to access many UChicago resources. Also, be sure you have what you need for two-factor authentication (Duo).
Virtual Private Network (VPN)
Some UChicago resources (such as library databases, local file shares, and remote desktop connections like to vLab) are available only to users on campus or those connected to our virtual private network (VPN). Follow this link to download the VPN application. You may need to login with your CNetID and password to access the VPN application.
Zoom for Remote Research Experiences
Set Up Your Zoom Account
If you haven’t already done so, you’ll want to claim and set up your UChicago Zoom account. To do so, please read the Zoom Conferencing for Students Guide or see the Zoom for Students section. Zoom Video Conferencing Tutorials are also available to help you prepare for remote research.
Zoom Mobile Apps
Zoom also has mobile apps for phone and tablet use. Download the mobile app in advance so you are ready to attend class sessions on your mobile devices, if needed.
Solving Technology Problems During Class
- If you lose your connection to the computer audio, you can wait 90 seconds and Zoom will automatically attempt to reconnect you.
- If the audio and video are unstable for your connection, and you are not using the recommended Ethernet cable, move the computer closer to the Wi-Fi router. Getting closer to your router can improve signal strength and network speed.
- If your Zoom connection is unstable, try turning off your webcam video. Turning on your webcam video uses more bandwidth than audio only. Switch it off by clicking Stop Video in the toolbar at the bottom of the meeting screen.
- If your Zoom connection is unstable, leave the meeting and join it again. If you are the host, end the meeting and start it again.
- If you have problems with audio, switch your audio source. Click the microphone icon in the toolbar at the bottom of the Zoom meeting window and select a different connection type. For instance, if you’re having issues with computer audio, join by phone. Alternately, if you have connected with phone audio and your cellular connection is poor, switch to computer audio.
- The Zoom website has additional troubleshooting tips.
Zoom Tutorials and Resources
- Quick Start Guide: Zoom Conferencing for Students
- Zoom Conferencing Overview
- Zoom training videos
- New Zoom user recorded webinar
- Zoom.us Getting Started Guide
- For additional help, visit the IT Services Knowledge Base, Zoom’s robust help site, or contact the IT Services Service Desk.
Online Documentation
Canvas Mobile Apps
Canvas has a Student mobile app; more information about Canvas’s broader capabilities can be found at courses.uchicago.edu/resources.
Storing and Sharing Files
Box is a cloud-based storage service that provides unlimited free, online space for storing or sharing files. Files stored on Box can be synced and accessed from several locations, including desktops, mobile devices, and laptops.
Box
Box is a cloud-based storage service that provides unlimited free, online space for storing or sharing files. Files stored on Box can be synced and accessed from several locations, including desktops, mobile devices, and laptops. For more information, please refer to the guide ITS has created.
G Suite
G Suite is a cloud-based productivity tool for collaboration, creation, and storage of documents and to share materials online with which you may already be familiar. For additional information, please refer to the FAQ guide ITS has created.
